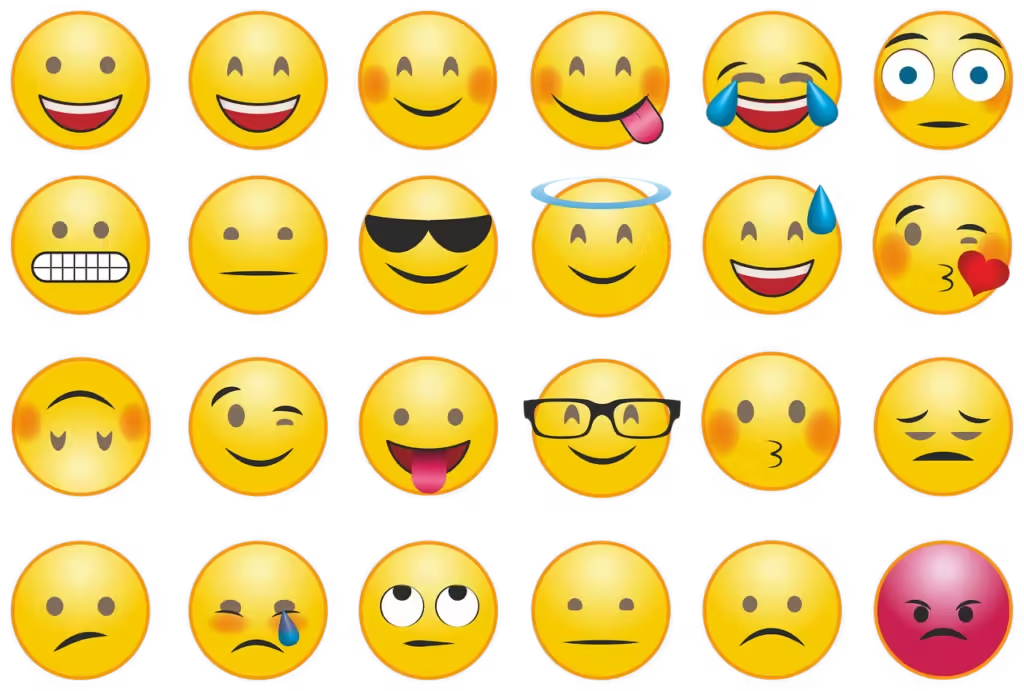In today’s digital world, data comes in many forms, including images, PDFs, and handwritten notes. However, when it comes to analyzing and organizing information efficiently, nothing beats the versatility of Microsoft Excel. But what happens when your data is trapped inside an image? That’s where converter image to excel conversion comes in.
This guide will walk you through everything you need to know about converting images into Excel spreadsheets, from the best tools to use to step-by-step methods and best practices.
Why Convert Images to Excel?
Many businesses and individuals encounter data in non-editable formats, such as:
- Scanned invoices and receipts
- Handwritten notes and forms
- Screenshots of tables and charts
- Business cards and printed documents
Extracting data manually from these images can be time-consuming and prone to errors. Image to Excel conversion automates the process, saving time and ensuring accuracy.
How Does Image to Excel Conversion Work?
The process of converting an image into an Excel file relies on Optical Character Recognition (OCR) technology. OCR scans an image, detects text, and extracts it into a structured format, making it editable and searchable.
Key Steps in the Image to Excel Process
- Image Upload – You start by uploading the image containing the data.
- OCR Processing – The tool scans the image and recognizes text and numbers.
- Data Extraction – The extracted data is organized into an Excel-compatible format.
- Download and Edit – You receive an Excel file that you can modify as needed.
Best Tools for Converting Image to Excel
There are several online and offline tools available for Image to Excel conversion. Here are some of the top options:
1. OCR365 – The Best Online Image to Excel Converter
Visit OCR365 for a seamless and accurate image-to-Excel conversion experience. This tool is designed to:
- Process multiple image formats (JPG, PNG, BMP, TIFF, etc.)
- Recognize handwritten and printed text
- Extract tabular data with precision
- Provide quick and secure conversions
2. Microsoft OneNote
OneNote offers built-in OCR capabilities that allow users to copy text from an image and paste it into Excel. However, it may not preserve tabular formatting as accurately as dedicated OCR tools.
3. Adobe Acrobat
Adobe Acrobat’s OCR feature can extract text from scanned documents and save it as an Excel file. This tool is useful for processing PDFs but may require a subscription.
4. Google Drive (Google Docs)
Google Docs has a free OCR feature that allows users to extract text from images. However, it is not as effective at preserving tables and complex data structures.
5. ABBYY FineReader
ABBYY FineReader is a premium OCR tool known for its high accuracy and ability to handle multiple languages. It is a good option for businesses that require frequent OCR conversions.
Step-by-Step Guide to Converting an Image to Excel
Here’s how you can convert an image into an Excel spreadsheet using OCR365:
Step 1: Upload Your Image
Go to OCR365’s Image to Excel converter and click on the upload button to add your image file.
Step 2: Select Output Format
Choose Excel (.xlsx) as the output format to ensure the extracted data is structured properly.
Step 3: Start Conversion
Click the “Convert” button, and OCR365 will process your image using advanced OCR technology.
Step 4: Download the Excel File
Once the conversion is complete, download your Excel file and open it in Microsoft Excel or Google Sheets to edit and analyze your data.
Best Practices for Image to Excel Conversion
To achieve the best results when converting images to Excel, follow these tips:
1. Use High-Quality Images
OCR accuracy depends on the quality of the image. Ensure your image is clear, well-lit, and not blurry.
2. Keep Text and Tables Straight
Skewed or angled images can affect text recognition. If possible, scan or capture images with aligned text.
3. Use Simple Backgrounds
A plain background without too many graphics or watermarks will improve OCR accuracy.
4. Check for Errors
Even the best OCR tools may have minor errors. Always review and correct extracted data in Excel before finalizing.
5. Use OCR for Batch Processing
If you have multiple images to convert, choose an OCR tool that supports batch processing to save time.
Common Challenges in Image to Excel Conversion
While OCR technology is highly advanced, it still faces some challenges:
1. Poor Image Quality
Low-resolution or blurred images may result in inaccurate text extraction.
2. Complex Formatting
Tables with merged cells or unusual layouts may require manual adjustments after conversion.
3. Handwritten Text Recognition
While some OCR tools can recognize handwriting, accuracy may vary based on legibility.
4. Language and Font Issues
OCR tools may struggle with certain languages, fonts, or special characters.
Applications of Image to Excel Conversion
1. Accounting and Finance
Convert invoices, receipts, and financial statements into Excel for easy tracking and analysis.
2. Education and Research
Extract data from textbooks, research papers, and scanned notes for further study.
3. Business and Administration
Digitize business cards, forms, and reports for better data management.
4. Data Entry and Analysis
Reduce manual data entry efforts by automating the process with OCR.
5. Healthcare and Medical Records
Convert patient records and prescriptions into structured Excel data for better organization.
Conclusion
Converting Image to Excel is a game-changer for businesses, students, and professionals looking to save time and improve data accuracy. With the right tools, such as OCR365, you can quickly extract information from images and convert it into a structured format that’s easy to edit and analyze.
If you frequently work with image-based data, investing in a reliable OCR solution will enhance your productivity and streamline your workflow. Try OCR365 today and transform your images into organized Excel files effortlessly!